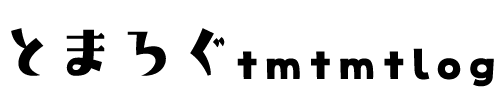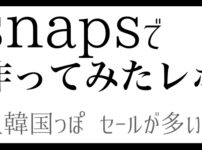ゲーム実況やアプリの利用方法などを動画にしたい場合、画面キャプチャできると便利ですよね。
そこでスマホに搭載されている画面録画機能を使います。
今回はiPhone/Androidの画面録画の使い方をご紹介します。
Androidについては2機種しか所持していないので、他の機種についても同じ箇所を確認してみてくださいね。
iPhone/iPad/iPod touchの場合
バージョンが11以降であることが必須
iOS 11 以降および iPadOS を搭載した iPhone、iPad、iPod touch では、画面の録画と音声の録音ができます。
ということなので、iOSが10以前の場合は画面収録ができません。
まずは最新のものにアップグレードしましょう。
iOSのバージョンの確認は
【設定】アプリ> 一般> ソフトウェア・アップデート で確認できます。
iOS xx.yy.y
Apple inc.
と記載がありますので、xxの部分が11以降になっているか確認してください。
「画面収録」をコントロールセンターに追加する
「画面収録」はアプリではないので、自分で設定しないと使えるようになりません。
コントロールセンターに追加して、使いたい時にパッと使えるように設定しましょう。
■追加方法■
【設定】アプリ>「コントロールセンター」>「コントロールをカスタマイズ」の順に選択し、「画面収録」の横の +をタップします。
これでOK。
コントロールセンターとは
よく使う機能にすぐにアクセスできるようにカスタマイズできる場所のことです。
iPhone8/8 Plus以前であれば、下から上にスワイプすると出てくるこれです。
「◎」をタップすると画面収録が始まります。
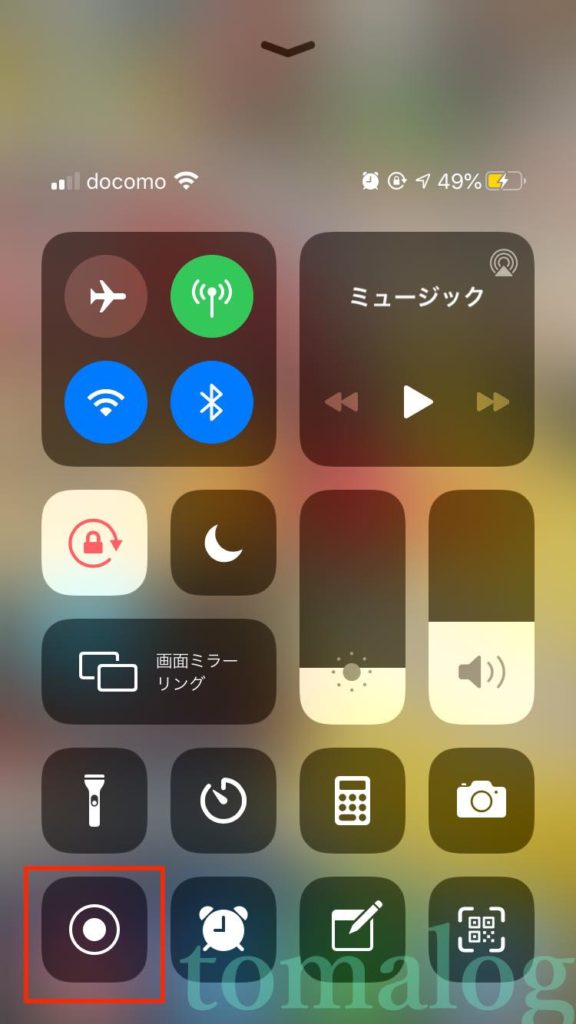
iPhone X以降またはiPadだと右上隅から下にスワイプすれば出てきます。
他、細かい設定 1
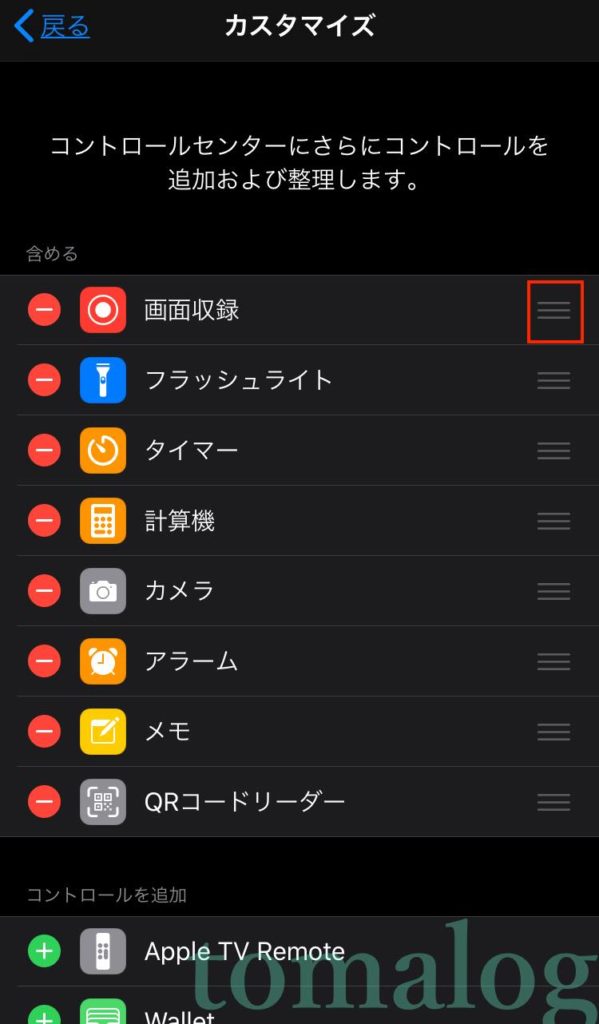
「コントロールをカスタマイズ」の画面で、右の三を押したままドラッグし順番を変えることで、コントロールセンターでの順番も変えられます。
好きな位置に設定したい場合は参考にしてください。
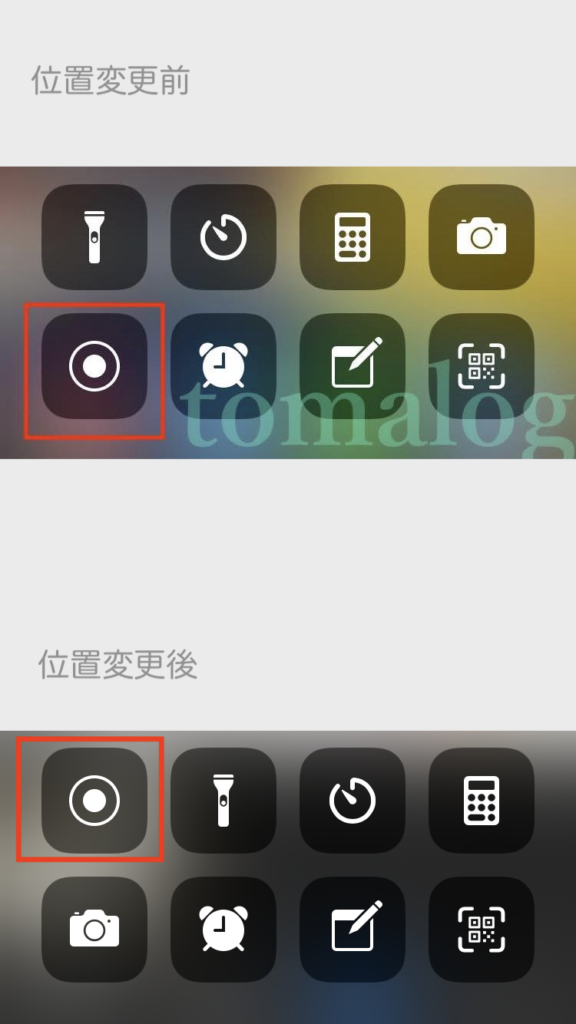
マイクのON・OFF
コントロールセンターの画面収録アイコンを長押しすると下記のような表示になります。
下に「マイク オフ」となっていますが、現在オフの状態です。
画面上に流れる音は一緒に収録されますが、本体マイクから拾う音は収録されません。
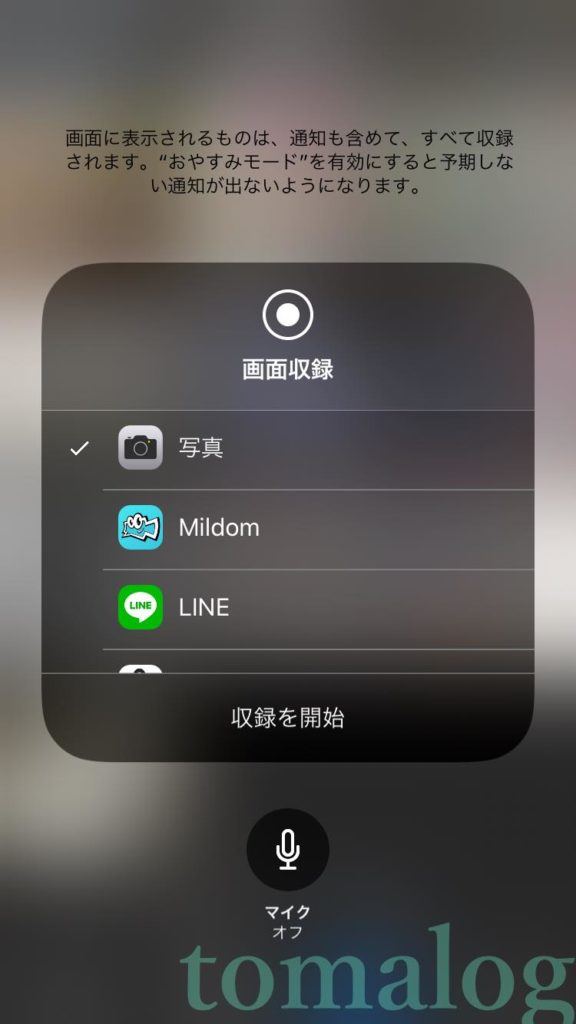
画面収録しながら、自分の声も入れたい場合はここをタップして「オン」にします。
ただ、周りの音も入ってしまいますのでどうしても雑音が入ります。
実況をする際などはご注意ください。
外部マイクを使ったり、マイクはオフにして一旦動画だけ録画し、あとでPCで音声を入れる…など工夫しましょう。
Androidの場合
機種によって違いがあります。古い機種は画面録画の機能がついてないかも…
また今後機種を追加した場合はこちらの記事に追記します。
OPPO Reno A
ホーム画面じゃなくてもOKですが、画面上部から下にスワイプします。
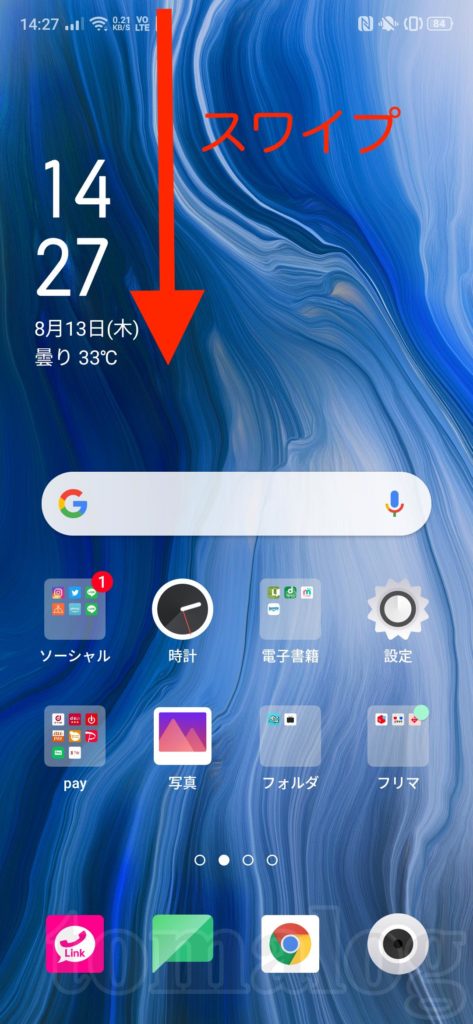
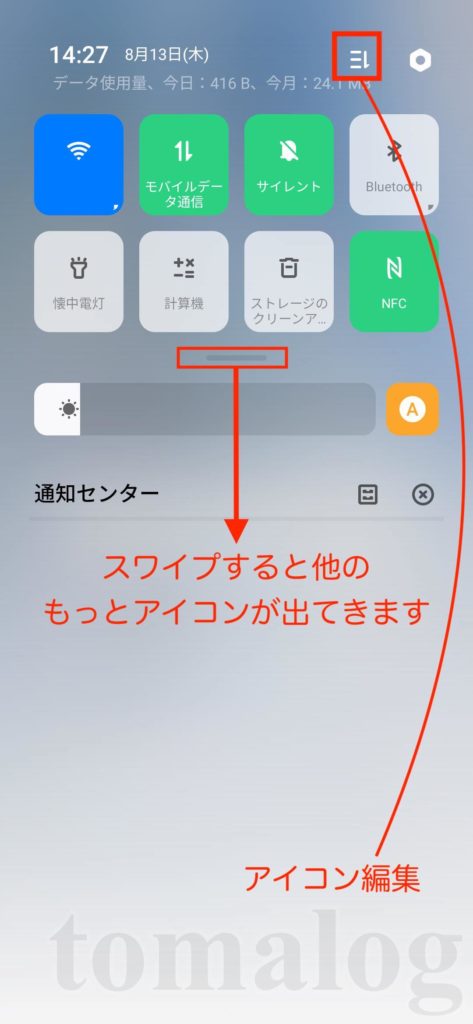
よく使う機能に簡単にアクセスできる便利なアイコンと通知センターが出てきます。
あ、日本語おかしいですね。スルーしてください
アイコンが8個表示されていますが、特に使う機能をこの8個の場所に持ってくれば、より便利に使いこなすことができます。
このアイコンを編集する場合は右上のアイコン編集のマークをタップします。
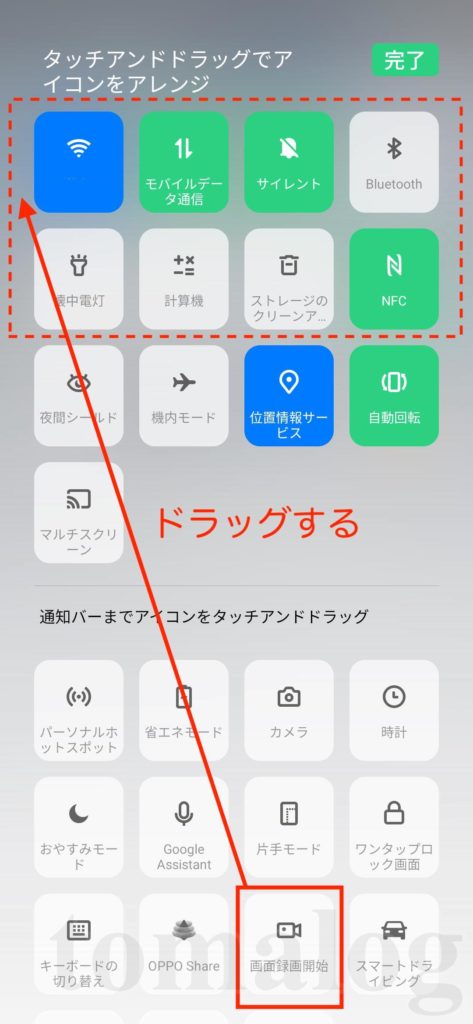
「画面録画開始」機能をドラッグして好きな場所に持ってきます。
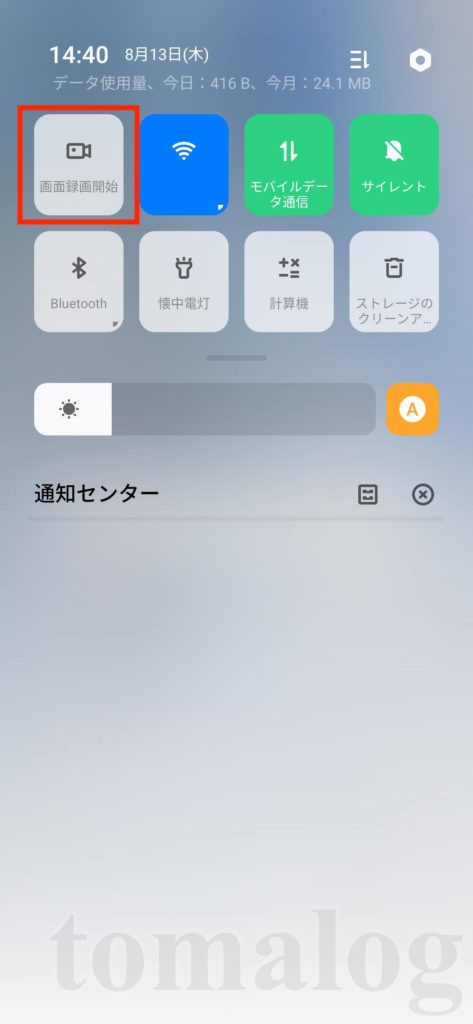
これで次回からは上から下にスワイプし、アイコンをタップすれば画面録画を使用できます。
アイコンを長押しすると設定画面が開きます。
マイクのON・OFF
※こちらの機種はiPhoneやHUAWEIのように、内部のコンテンツの直接録音に対応していないため、マイク録音しか出来ません。
なのでマイクオフで録画すると無音の状態になります。
マイク設定をオンにして本体の音量を上げて無理やり録画するかしかありません。雑音も入ってしまいますので、iPhone等のようにクリアには聴こえません。
HUAWEI P30
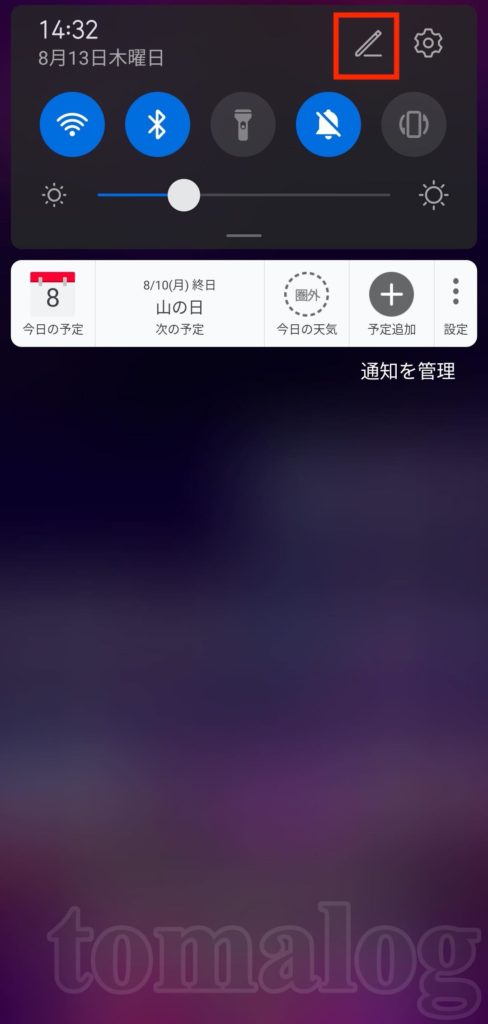
OPPO Reno A同様、画面上部から下にスワイプするとアイコンが出てきます。
(こちらの機種では「スイッチ」という名称になっています。)
スイッチが5個表示されていますが、特に使う機能をこの5個の場所に持ってくれば、より便利に使いこなすことができます。
OPPO同様、画面の明るさ調整の下の「−」を下にスワイプすれば、他のスイッチも出てきますが、より簡単にアクセスできるようにしたい場合は、右上のペンのマークをタップします。
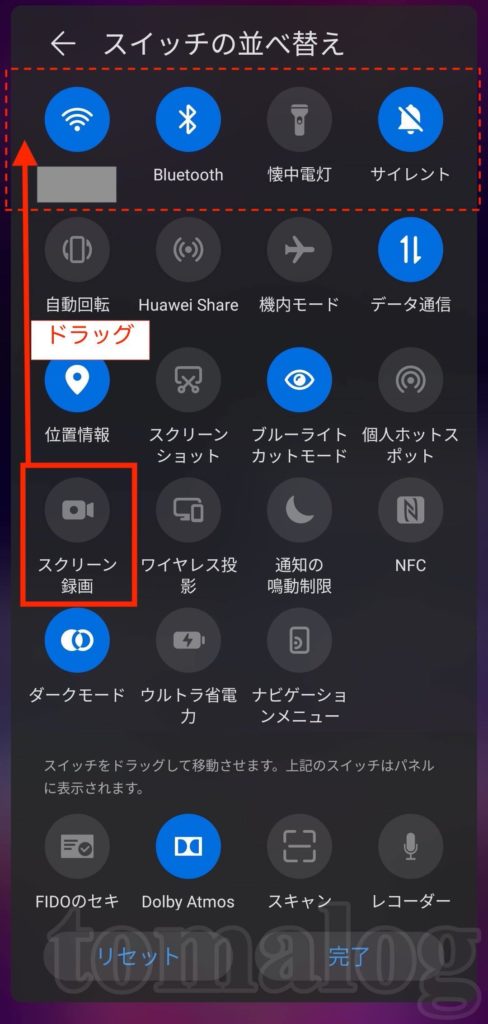
「スクリーン録画」がこの機種の画面録画機能です。
上部4つの場所に移動します。
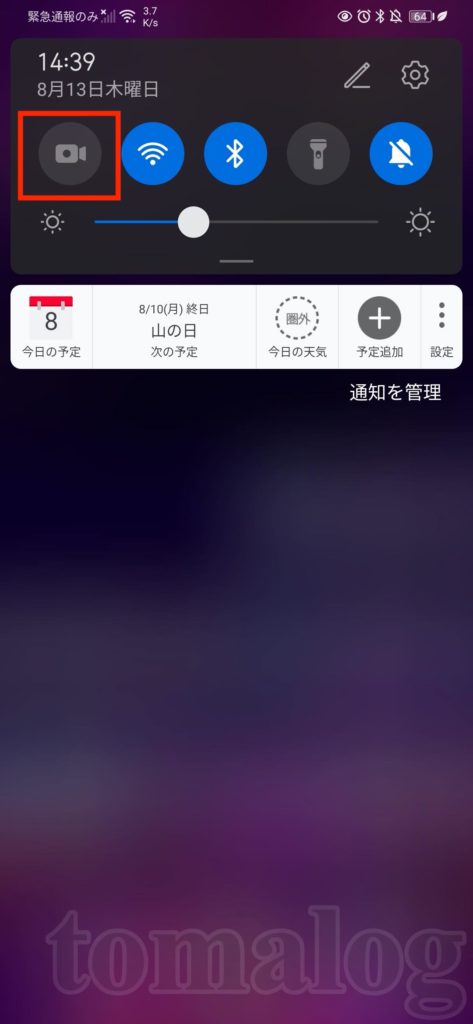
これで次回からは上から下にスワイプし、アイコンをタップすれば画面録画を使用できます。
マイクのON・OFF
録画後に画面に出てくる「マイク」の箇所をタップすれば変更できます。
最初はオフの状態です。画面上に流れる音は一緒に収録されますが、本体マイクから拾う音は収録されません。
マイクをONにすると本体のマイクから自分の声も入ります。
ただこちらも周りの音も入ってしまいますのでどうしても雑音が入ります。
実況をする際などはご注意ください。