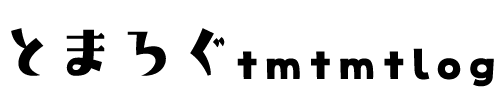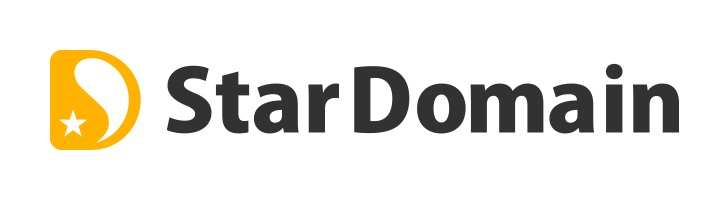
スタードメインについての詳細とドメイン取得についての記事はこちら
無料サーバー設定
ドメイン取得後、ネットオウルサービスへログインします。
Netowl>スタードメイン管理>ドメイン管理ツール
下の方に「無料レンタルサーバー powered by StarServer」という項目がありますので、無料レンタルサーバーのお申し込みをクリック
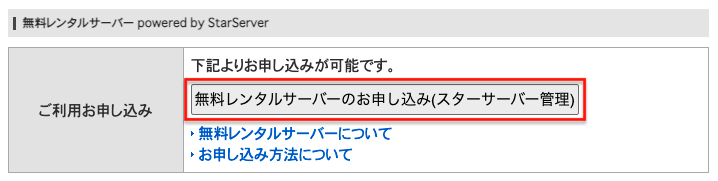
画面の流れに従って、申込へ進んでいきます
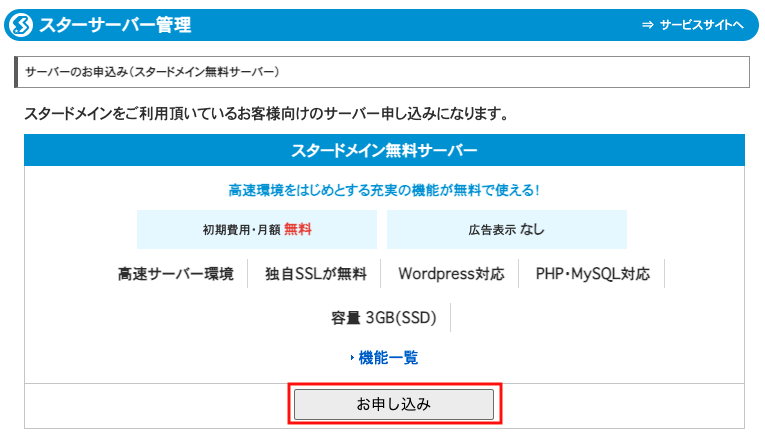
完了画面が出たら、あとはサーバー設定が完了するまで待ちましょう。
サーバー設定完了後
サーバー設定が完了したら、以下件名のメールが届きます。
【スターサーバー】サーバー設定完了及び設定情報に関するご案内
ちなみに新規ドメイン取得申し込み後、設定が完了するまで12時間くらいかかりました。
この完了まではなにもできないので、ひたすら待つしかありません。
メールが来た後、以下の順でログインするとサーバー管理ツールが表示されるようになりました。
Netowl>スタードメイン管理>ドメイン管理ツール
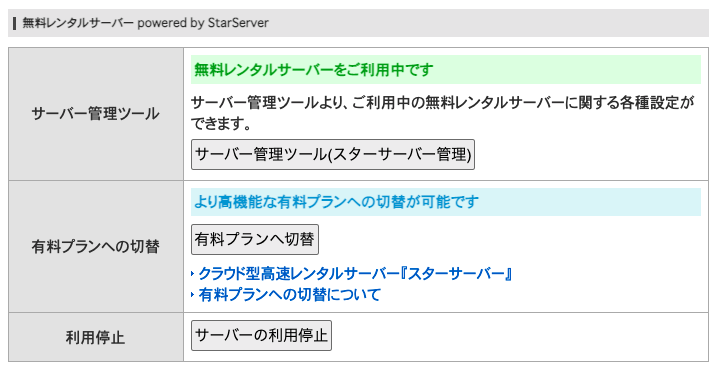
「サーバー管理ツール(スターサーバー管理)」からサーバーの管理やワードプレス のインストールなどが行えます。
サーバー管理ツール画面は有料のものと同じなので、有料版のサーバーを使っている方は使いやすいですね。
既に有料サーバーを利用している方は更に楽チン
まずは取得したドメインを有料サーバーへ追加します。
Netowl>スターサーバー管理>サーバー管理ツール>「ドメイン」ドメイン設定
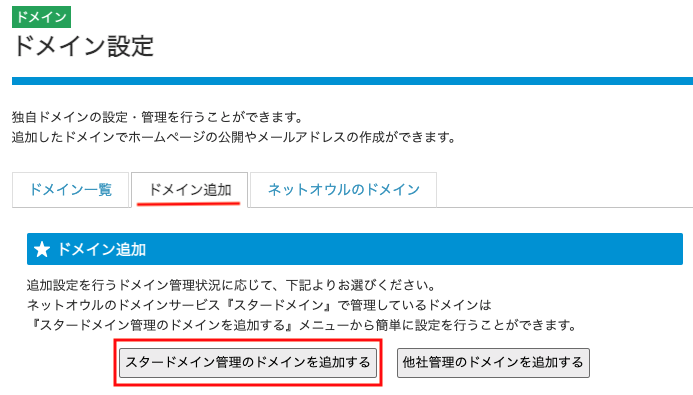
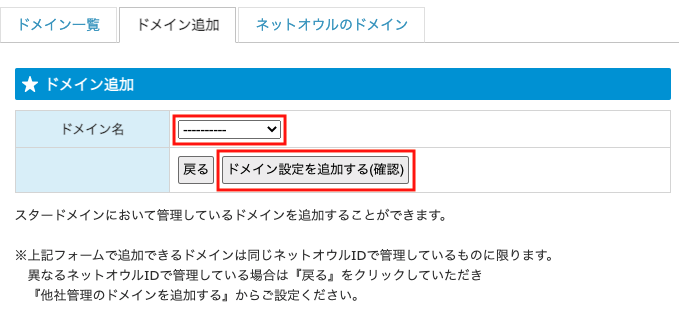
※無料サーバーを先に追加してしまうと、既に契約している有料サーバーには追加できないので、無料サーバーを一旦削除し再度追加の順序でやってみてください。
無料サーバー設定には約12時間かかりましたが、既に有料サーバーを契約している場合は数分後に利用できます。
無料サーバーを利用しない予定の有料サーバーを契約している方は、間違えて無料サーバーを設定しないようお気をつけください。
今回は無料サーバー設定・有料サーバーへ追加設定完了までの詳しいマニュアルが公式サイトになかったため記載いたしました。
いかがでしょうか。
どんなドメインにするか決めたら、無料で高速サーバーがついてくるスタードメインを私はおすすめしています。