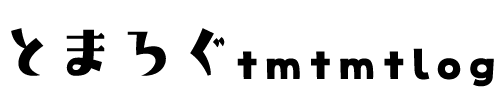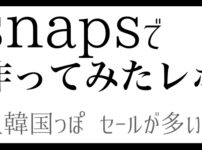【ゼロから始めるiMovieで動画編集】
今回はタイムラインに追加した画像や動画の配置変更や動きをつけるなどなど画像の編集を行っていきます。
ポイント
※iMovieに読み込まれたビデオ、オーディオ、写真のことを「クリップ」と呼びます。
はじめに
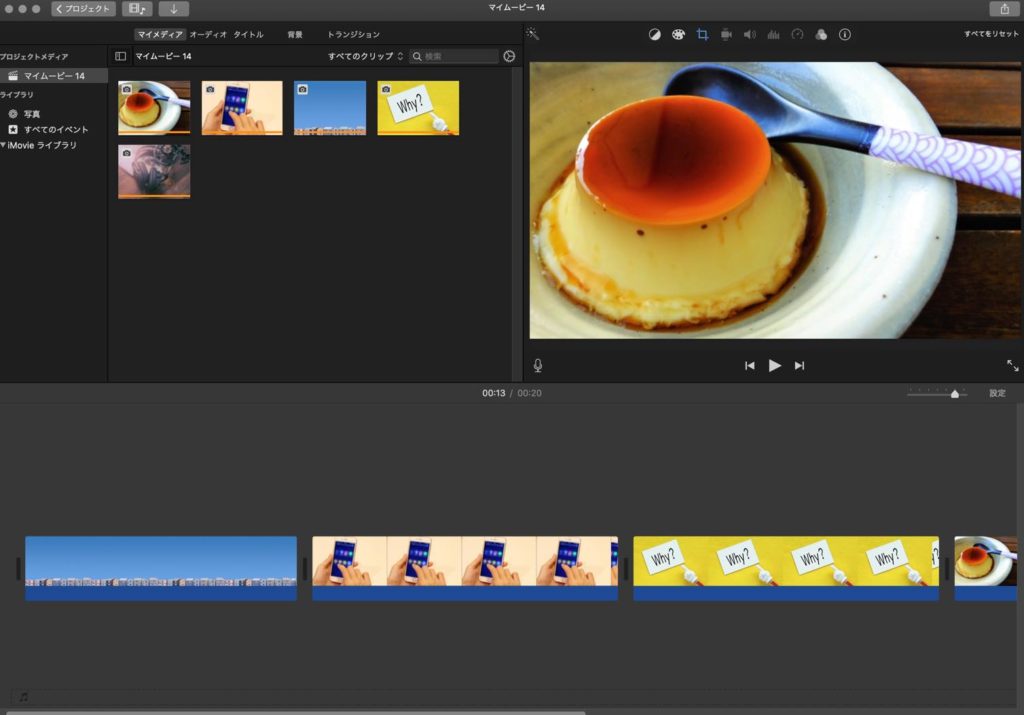
画像をタイムラインに追加したところから解説していきます。
全表示させる【フィット】
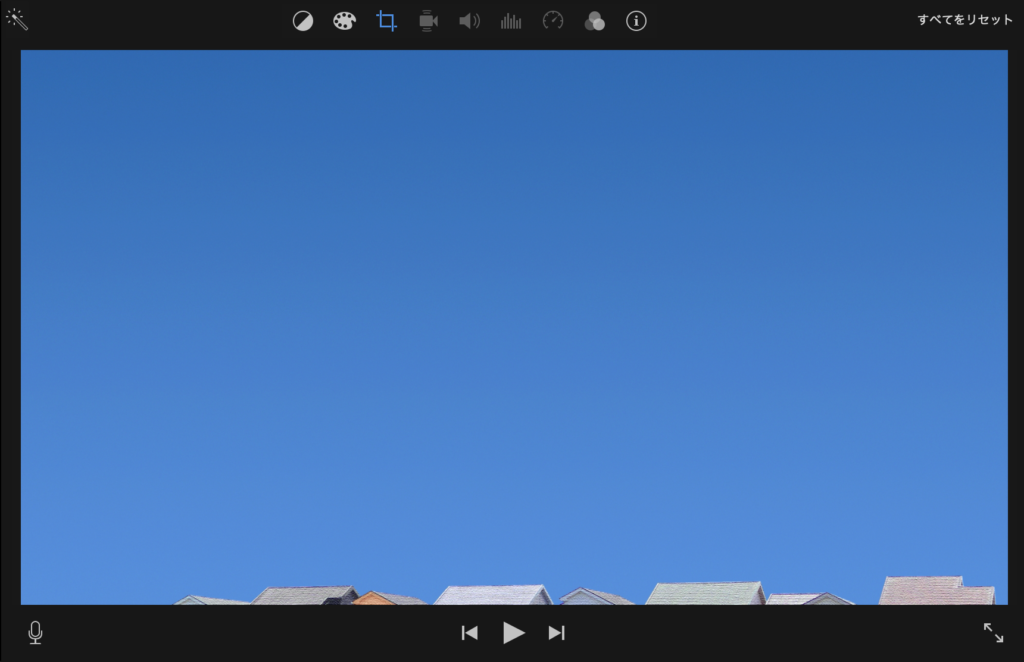
右上のプレビューで画像を確認すると、画像が変なところでトリミングされている…
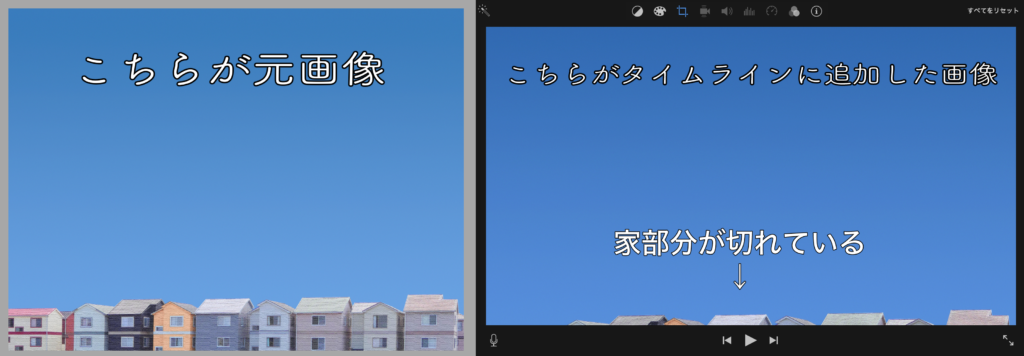
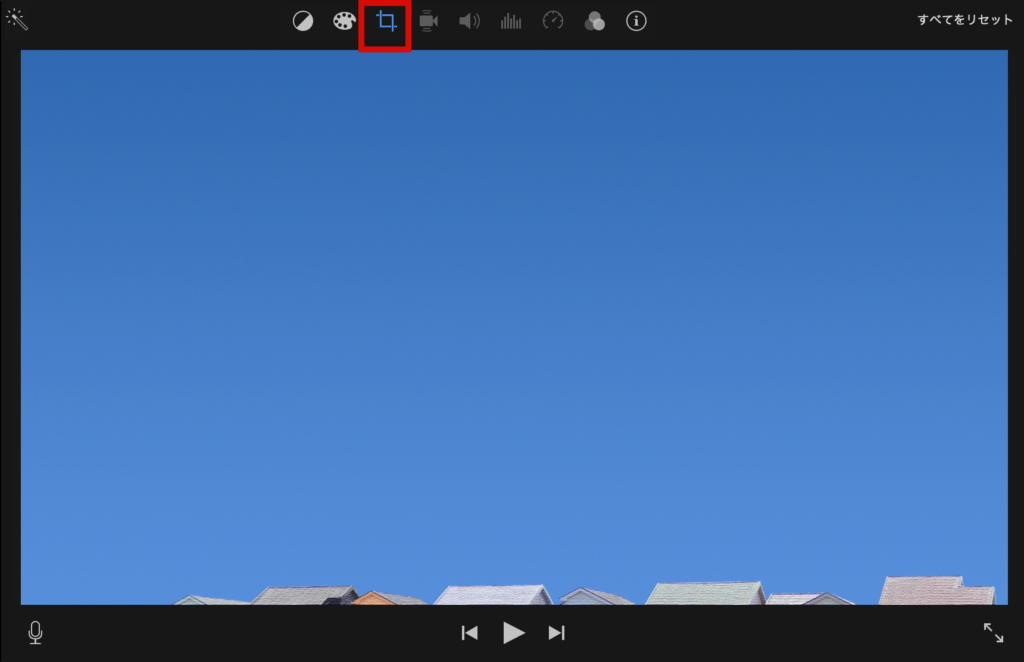
プレビュー上部に出ている
クリップのアイコンをクリック
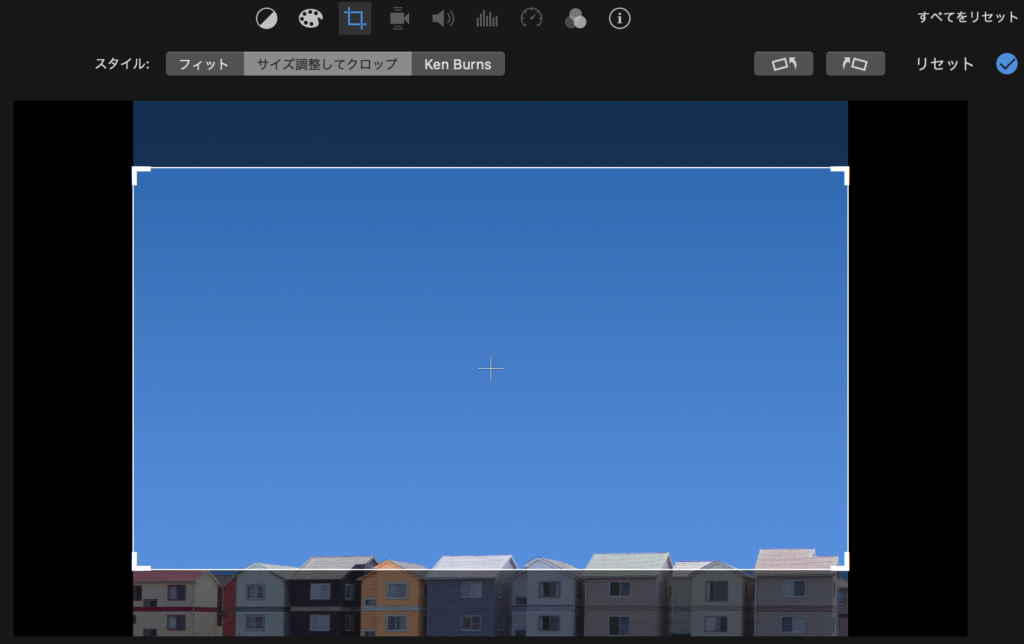
画像の上にスタイル が出てきました
右にあるボタンはクリップを回転させるときにクリックします
全表示させる場合は左の
「フィット」を選択します。

ポイント
- フィット 写真のサイズを自動的に変更して、ムービーのアスペクト比に合わせる(全表示)
- サイズ調整してクロップ 好きなサイズにトリミングできる※アスペクト比は変更できない
- Ken Burns ズームエフェクトを自動的に適用する
トリミングする【サイズ調整してクロップ】
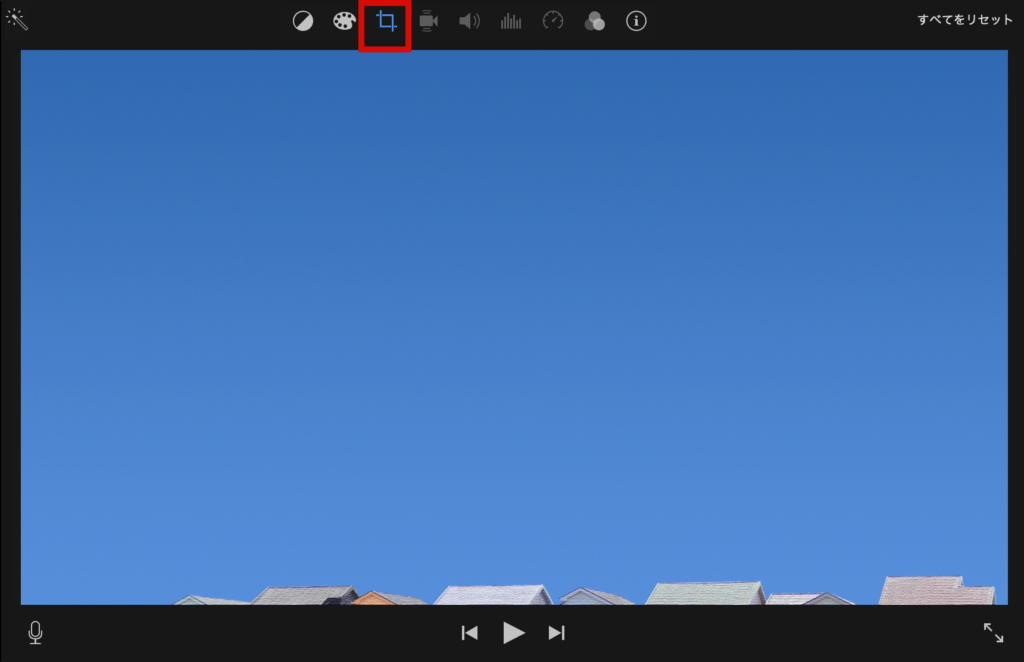
プレビュー上部に出ている
クリップのアイコンをクリック
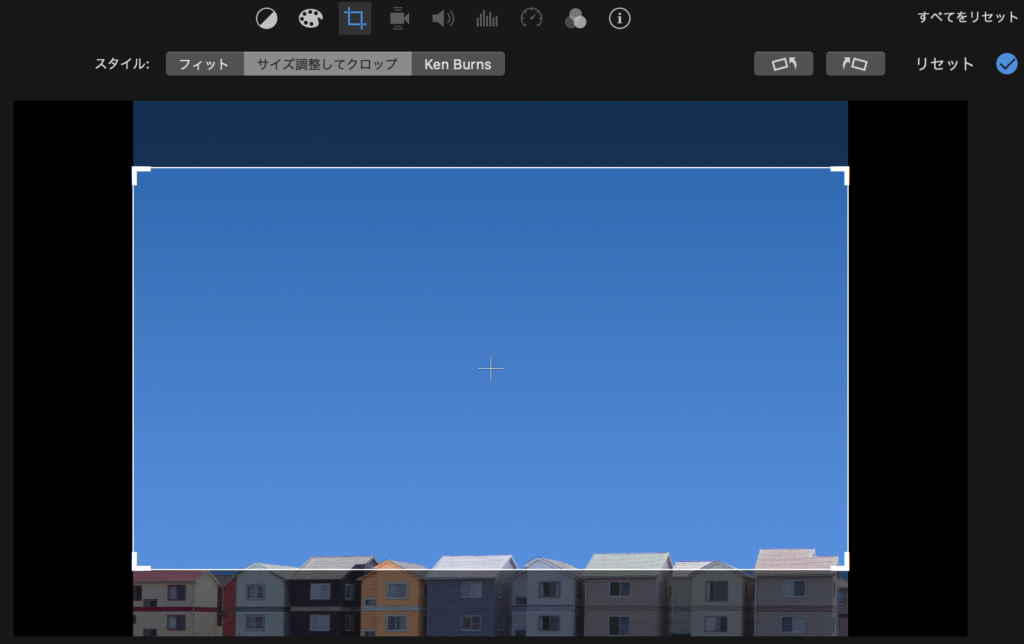
画像の上にスタイル が出てきますので
「サイズを調整してクロップ」を選択します
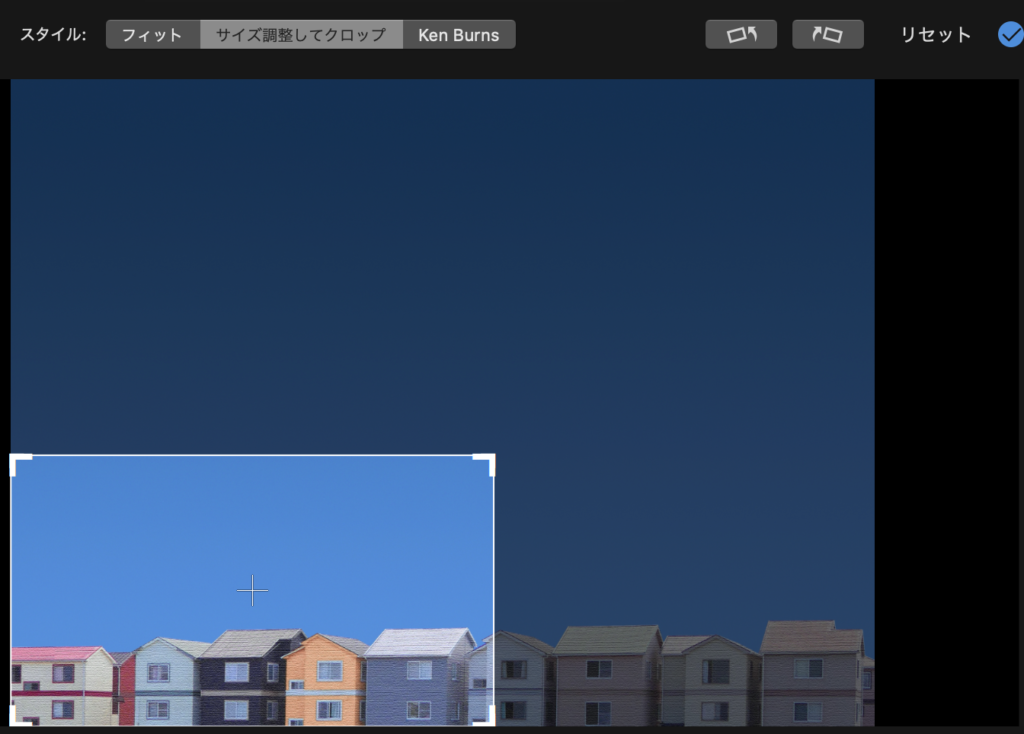
マウスで拡大・縮小・移動ができます。
縦横比は変更ができないので正方形などにはトリミングできません。
動きをつける【Ken Burns】
画像や動画にズームエフェクトを自動的に適用する「Ken Burns」というものがあります。
こんな感じになります。
サンプル
デフォルトを設定で変更できる
私はデフォルトが「サイズ調整してクロップ」になっていたのですが、大体使うのは「フィット」(合わせる)です。
なのでデフォルトで「フィット」(合わせる)に設定しました。
設定方法
Movie → 環境設定 → 「写真の配置」から好きなものを選択できます
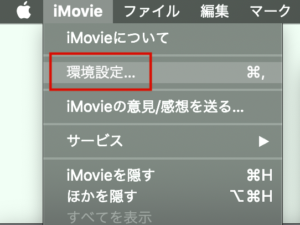

環境設定で設定しておけば、次回からは設定した配置でタイムラインに追加されます。
関連記事
-

-
iMovieで画像や動画の明度・彩度・カラーバランス等を変更する
2020/10/9
-

-
iMovieで画像・動画にフィルタ、BGMにエフェクトをかける
2020/10/6
-

-
iMovieで画像や動画を全表示・トリミング・動きをつける
2020/10/6
-

-
ゼロから始めるiMovieで動画編集【始まり〜画像挿入】
2020/10/6